Apple Footer. This site contains user submitted content, comments and opinions and is for informational purposes only. Apple may provide or recommend responses as a possible solution based on the information provided; every potential issue may involve several factors not detailed in the conversations captured in an electronic forum and Apple can therefore provide no guarantee as to the. Aug 18, 2020.
Purchased your favorite music album from the iTunes store recently and finding it difficult to download it now? This is surely not something to worry about. Many iOS users face this issue and there are numerous reasons why the purchased music may not be available for download from the iTunes store. Luckily, we have some useful tips and tricks to help you. And, in this article, we’ll be covering them in detail. So, stop fretting and start reading, lots of valuable information is coming your way.
- How to fix issue “Can’t download purchased music iTunes”?
How to fix issue “Can’t download purchased music iTunes”?
Purchasing music from the iTunes store is usually a hassle-free process and does not involve any issues. However, sometimes iOS users do encounter problems downloading the purchase music. Whether is an issue with your internet connection or your Apple ID, you can end up paying for your most loved songs and not being able to download them. If you are unable to solve the mystery on your own, here’s what you can do to fix the issue:
1 Check for Available Downloads in iTunes

What if the download process started and got stalled midway? Well, that’s possible. So, in this scenario, it is highly advised to restart iTunes and check the list of available downloads. Follow these steps to check for available downloads in iTunes:
- Launch iTunes. Click the “Accounts” tab to open the menu.
- Pick the option - “check for available downloads.”
- In case prompted, enter your Apple ID and password.
- Hit the “check” button.
- If there exists a file that was not downloaded, the download will restart automatically. .
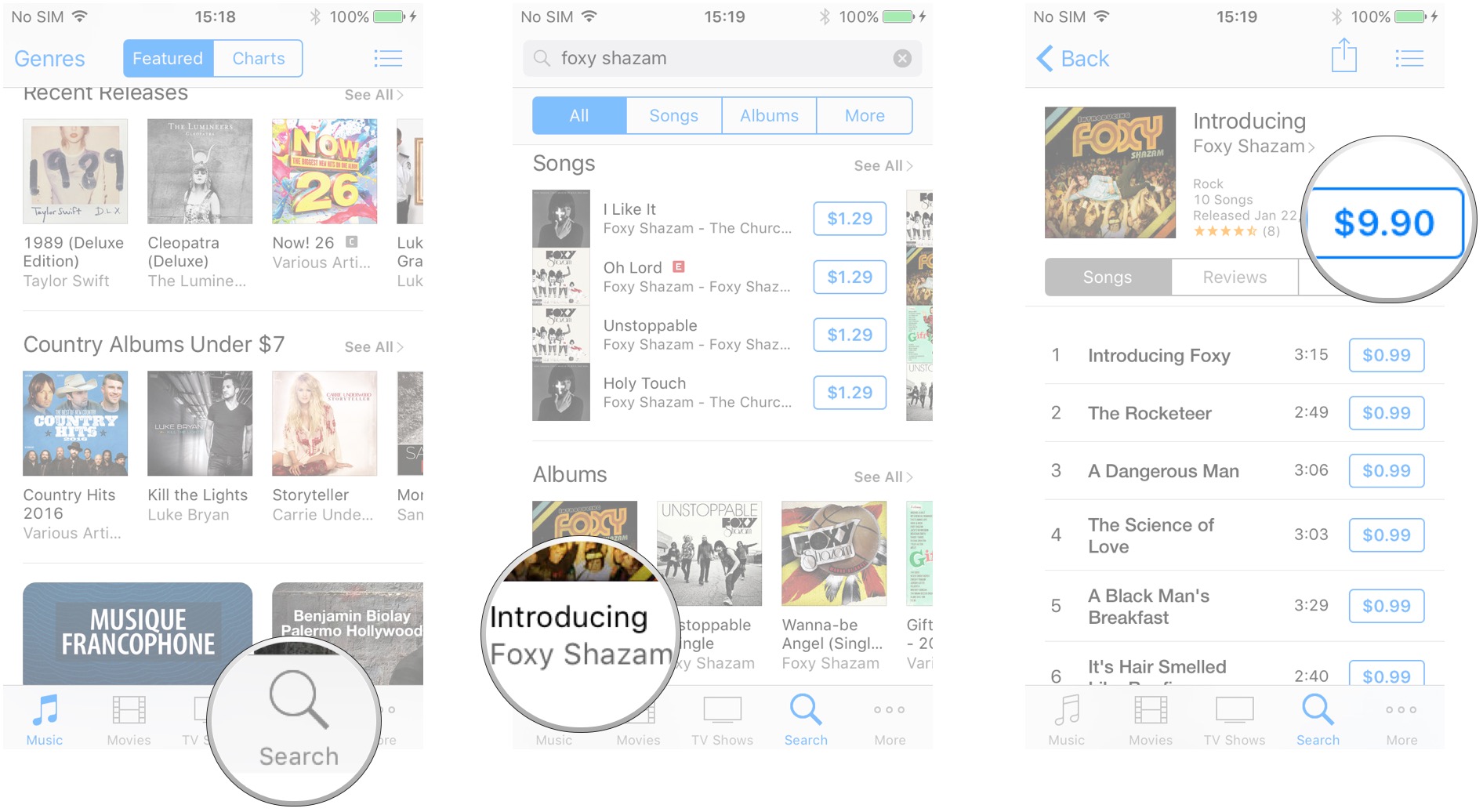

2 Check Your Apple ID
Sometimes, to be able to download your purchased iTunes music files, all you need to do is sign out from the current session and sign in again using your Apple ID and password.
Also, check if your device is associated with another Apple ID. In that case, you’ll have to remove that Apple ID from your device.
3 Unhide Purchases
If you can’t download purchased music iTunes, there is a chance that the music files may be hidden. Follow these steps to unhide purchases in iTunes:
- Open iTunes on your Mac or computer.
- Open the iTunes store. On the right corner of the screen, you’ll see the “Music Quick Links.” Under this heading, click the “Account” link.
- Sign in using your Apple ID and password.
- You will be redirected to the Account Information page. Under “iTunes in Cloud,” click the “Manage” tab in front of the hidden purchases option.
- A list of purchased music will be displayed.
- Click the “Unhide” button below the hidden songs to unhide them.
- Then click on “My Music.” - The unhidden song will be displayed along with the download icon. Just click the icon to download the song.
An iTunes Alternative to Manage Music - TunesMate
To manage iPhone music, you can also use iMyFone TunesMate, a robust iPhone file transfer software. Using TunesMate, you can backup different types of files from your iPad, iPhone, or iPod to your computer. You can pick the audio files you want to move or drag and drop basis your convenience.
Top-Selling Features of TunesMate
- Smooth two-way file transfer – transfer files from iPhone to Mac/Windows PC and vice-versa. Easily import/export files in just a few clicks.
- Conveniently use the software on unlimited devices and PCs without any limitations.
- 1-click transfer of music from iPhone to PC and vice-versa.
- Transfer a variety of files between your iOS device and PC – images, videos, audio, ringtones, and a lot more.
- Transfer files securely to Mac or PC without losing any data during the file transfer.
Itunes Store Music Won't Download
Follow these steps to transfer music from iPhone to your computer:
- Launch iMyFone TunesMate and connect your iPhone to your computer using a USB cable.
- Click the “Music” tab next to the “Home” tab. Check the box next to the songs you want to move and click “Export” followed by “Export to PC” on the top menu.
- Browse your computer and pick the target folder for exporting the music files. Click the “Select Folder” button followed by “OK” to initiate the export process.
- A window with the success message “Exported Successfully” will be displayed once the export is done.
That’s time. You have successfully download purchased music files from your iPhone.
Apple Music Store App
Can’t download purchased music iTunes? Take it easy. Use the tips and tricks provided in the article to easily resolve the problem in a few quick steps.